Existen dos formas de insertar una tabla en un documento Writer. El primero es utilizando el correspondiente botón de la barra de herramientas «Estándar», como se indica en la siguiente captura de pantalla
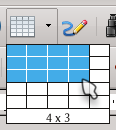
En la grilla podemos seleccionar el número de filas y columnas deseadas.
La otra forma de insertar una tabla nos da un mayor control de la misma: Tabla → Insertar → Tabla
En este cuadro de diálogo podemos, además de seleccionar el número de filas y columnas darle un nombre a la tabla para distinguirla luego en el navegador.
El botón Autoformateo nos ofrece el siguiente diálogo:
Aquí podemos elegir entre varios formatos predefinidos de tabla (distintos tipos de línea, colores de celda, formato de texto de celda...).
Si ninguno de los formatos de celda nos satisface, ya sea utilizando la barra de herramientas contextual «Tabla» que se presenta cuando el cursor está dentro de una tabla o bien Tabla → Propiedades de la tabla, o bien clic derecho → Tabla, podremos dar el formato que queramos ya sea a toda la tabla o a una celda particular.
Es posible asignar un párrafo explicativo a una tabla, numerándola al mismo tiempo, haciendo un clic derecho sobre la misma → Título
Es posible elegir el tipo de numeración, el separador entre el número y el texto ingresado en «Título» y si el texto aparecerá por encima o por debajo de la tabla.
El botón «Autotítulo» nos permite configurar que todas las tablas insertadas en el documento tengan automáticamente asignada una etiqueta, mientras que en el botón Opciones podremos hacer que el número de la tabla muestre también el número del capítulo.
.
CONSTRUIR MI HORARIO PASO A PASO
CONSTRUIR MI HORARIO PASO A PASO
En primer lugar tras abrir el documento de writer hacemos clip en tabla y elegimos la opción de "insertar tabla".
Elegimos el número de filas y columnas que necesitamos
Ya hemos insertado la tabla estandar y ahora procederemos a personalizarla
Hacemos clic con el botón derecho sobre la tabla y hacemos clic nuevamente en "propiedades de la tabla"
donde podemos elegir el tipo de borde, el color, la letra...etc.
También podemos hacerlo seleccionando la tabla completa en la esquina superior derecha y a continuación elegir por ejemplo el tipo de letra que vamos a emplear.
Procedemos a darle a las columnas y filas el ancho y alto deseado, trasladando con el cursor las líneas verticales para ampliar o disminuir las columnas y con el "enter" para las filas y para que todas tengan el mismo ancho se seleccionan las columnas y con el clic derecho vuelve a hacer clic en "columna" y selecciona "igualar"
Para unir celdas seleccionamos las que queremos unir y en "tabla" encontramos la opción "unir celdas"
Escribimos el nombre de cada asignatura y vamos selecionándolas con el cursor para darles color con la opción "color fondo"
OTROS EJEMPLOS
VIDEO TUTORIAL: Construir una tabla en Whiter...ENLAZA
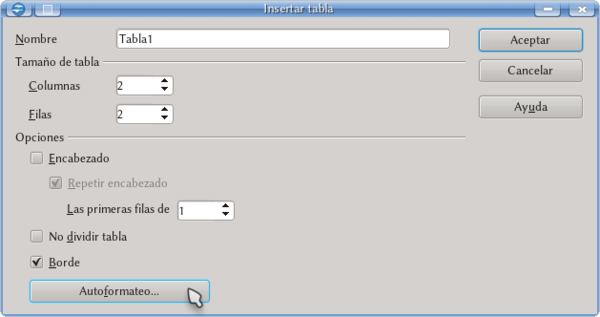
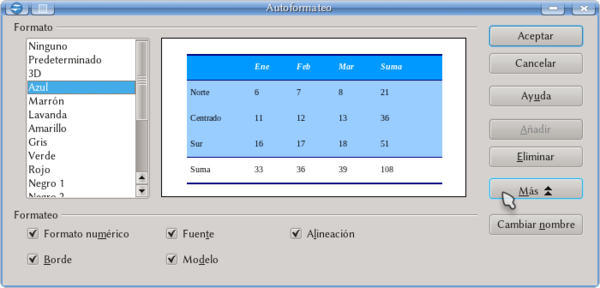
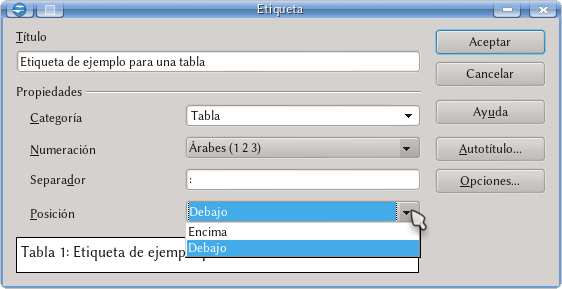













No hay comentarios:
Publicar un comentario